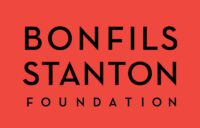Instructions
Pages
Pages are used for the Home, About, Membership, Event Feed and several more. You can add, update and delete pages – which you can read more about below.
Add a Page
- In the back-end of WordPress, hover over Pages in the left hand column and click on Add New.
- Alternatively, you can click on Pages in the left hand column, and then click the Add New button at the top of the page.
- Enter a Title, Page Content and click Publish in the top right.
Edit an Existing Page
- In the back-end of WordPress click on Pages in the left hand column, and then click the title of the Page you’d like to update.
- Update the Title and Page Content and click Update in the top right.
Homepage Template
The Homepage uses a special template, and therefore has custom fields for the necessary content. To update the homepage:
- In the back-end of WordPress click on Pages in the left hand column, and then click on the first page in the list Homepage.
- Update the Title, Hero Blocks, Tagline, Secondary Tagline and Homepage Blocks and click Update in the top right.
Custom Page Templates
Several pages on the site use Custom Page Templates, such as Event Feed, About, Membership, Page Links and Programs. To use any of these page templates:
- In the back-end of WordPress click on Pages in the left hand column, and then click the title of the Page you’d like to update.
- In the right hand column, find the Template dropdown, choose the template you would like to use.
- Fill in the custom fields that appear (covered below) and click Update in the top right.
Content Blocks Page Template
The Content Block Page Template is used on the About and Membership pages, and could be used anywhere else necessary – and has the following custom fields that can be added and reordered as needed:
Text Block
- Title
- Text Block
- Side Image
- Show Sidebar
- Sidebar Content
Bios
- Title
- Bios Type
- Bios
- Name
- Position
- Image
Latest Content
- Title
- Post Type (Post, Event or Study)
- Post Category
- Event Type
Logo Block
- Logo Section
- Title
- Secondary Leadline
- Logo Size (Small, Medium, Large or Text Only)
- Logo
- Logo
- Name
- Website URL
Large Text Block
- Title
- Text
Lists Block
- Title
- Lists Column (Maximum of 2)
- List
- Title
- List Item
- Text
- List
Events Page Template
The Events Page Template is used only on the Events page to show the latest Featured Event. It only has one custom field, which uses the Relationship Picker to choose one Event.
- Featured Event
Page Link Page Template
The Page Link Page Template is used only on the Programs page to show Program Pages.
- Featured Event
Programs Page Template
Posts
Posts are the content appearing in the News Posts section of the website, as well as on the Homepage section and any of the Latest Content sections on the Content Block Template. You can add, update and delete posts – which you can read more about below.
Add a Post
- In the back-end of WordPress, hover over Posts in the left hand column and click on Add New.
- Alternatively, you can click on Posts in the left hand column, and then click the Add New button at the top of the page.
- Enter a Title, Post Content, a Featured Image (if needed), Categories and click Publish in the top right.
Edit an Existing Post
- In the back-end of WordPress click on Posts in the left hand column, and then click the title of the Post you’d like to update.
- Update the Title, Post Content, a Featured Image (if needed), Categories and click Update in the top right.
Delete an Existing Post
- In the back-end of WordPress click on Posts in the left hand column, and then hover over the title of the Post you’d like to update.
- Click on the Trash link that appears below the title.
- To undo a delete, click on the Trash link above the list of Posts, find the post you’d like to restore and click the Restore link.
- Alternatively, you can delete a post by viewing the edit page for the specific post, and clicking Move to Trash in the top right, next to the Update button.
Events
Events are the content appearing in the Event Page, as well as on the Homepage and Latest Content on the Content Block Template. You can add, update and delete events – which you can read more about below.
Add an Event
- In the back-end of WordPress, hover over Events in the left hand column and click on Add New.
- Alternatively, you can click on Events in the left hand column, and then click the Add New button at the top of the page.
- Enter a Title, Event Link, Date, Start Time, End Time, Location Name, and Event Type and click Publish in the top right.
Edit an Existing Event
- In the back-end of WordPress click on Events in the left hand column, and then click the title of the Event you’d like to update.
- Update the Title, Event Link, Date, Start Time, End Time, Location Name, and/or Event Type and click Update in the top right.
Delete an Existing Event
- In the back-end of WordPress click on Events in the left hand column, and then hover over the title of the Event you’d like to delete.
- Click on the Trash link that appears below the title.
- To undo a delete, click on the Trash link above the list of Events, find the event you’d like to restore and click the Restore link.
- Alternatively, you can delete an event by viewing the edit page for the specific event, and clicking Move to Trash in the top right, next to the Update button.
Studies
Posts are the content appearing in the Studies section of the website, as well as on the Latest Content section on the Content Block Template. You can add, update and delete studies – which you can read more about below.
Add a Study
Edit an Existing Study
Forms
You can create a new form by clicking on the Forms tab in the left-hand sidebar. To create a new form, click ‘New Form’ and follow the prompts. Drag the fields from the right-hand sidebar to the center of the page.
Form Classes
At times you may need to add a CSS Class to the form to ensure proper formatting. By default, input labels are arranged within the form field instead of above the field. This works great for standard textareas and text fields, but may not work for radio buttons or checkboxes. To add the label outside of the field, click on the ‘Appearance‘ tab and add the class ‘label-above’ to the Custom CSS Class input area.
Other possible classes you may encounter:
- form-date –– this is used for the date field to ensure the calendar is properly formatted
Add a Form
Forms can be added to both pages and posts. Navigate to the page/post where you’d like to display a form. At the top of the WYSIWYG editor, click the ‘Add Form’ button and select the appropriate form from the dropdown menu.